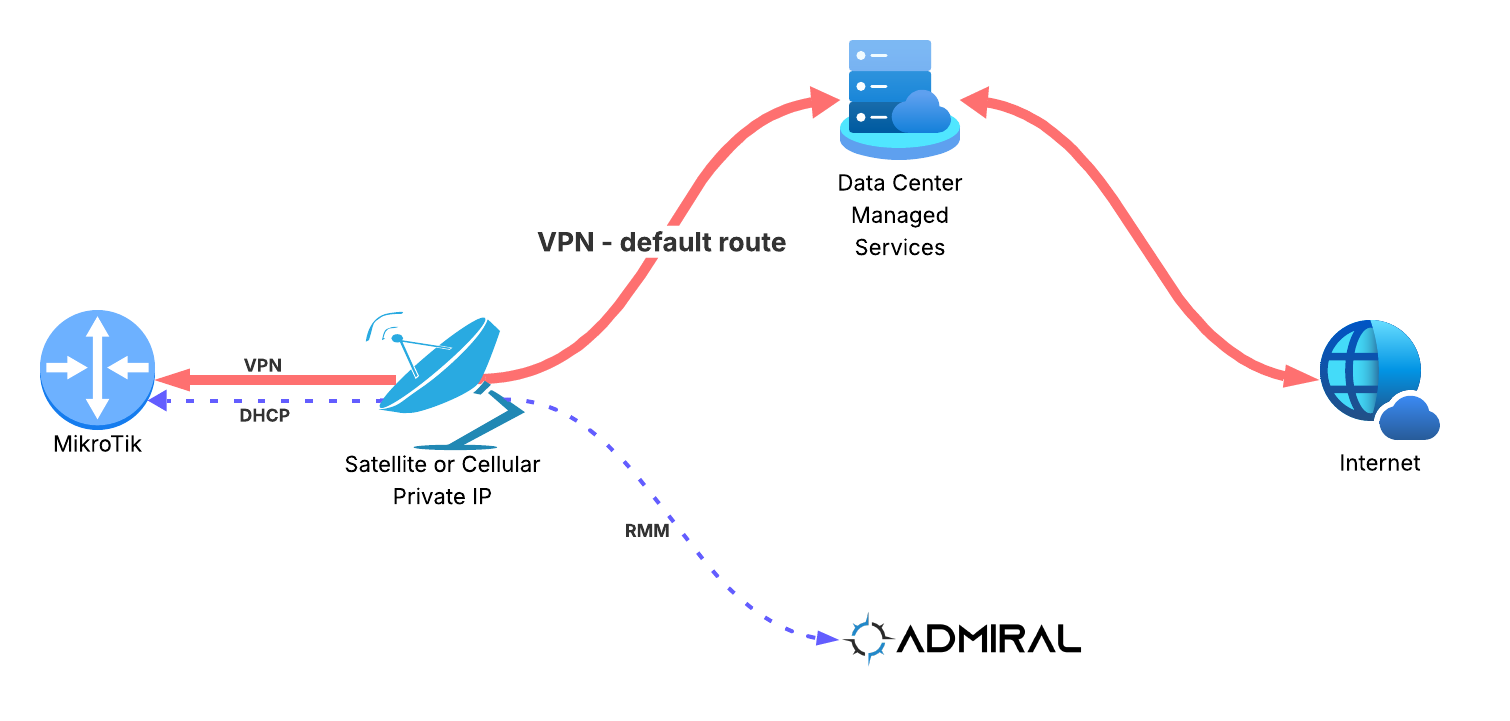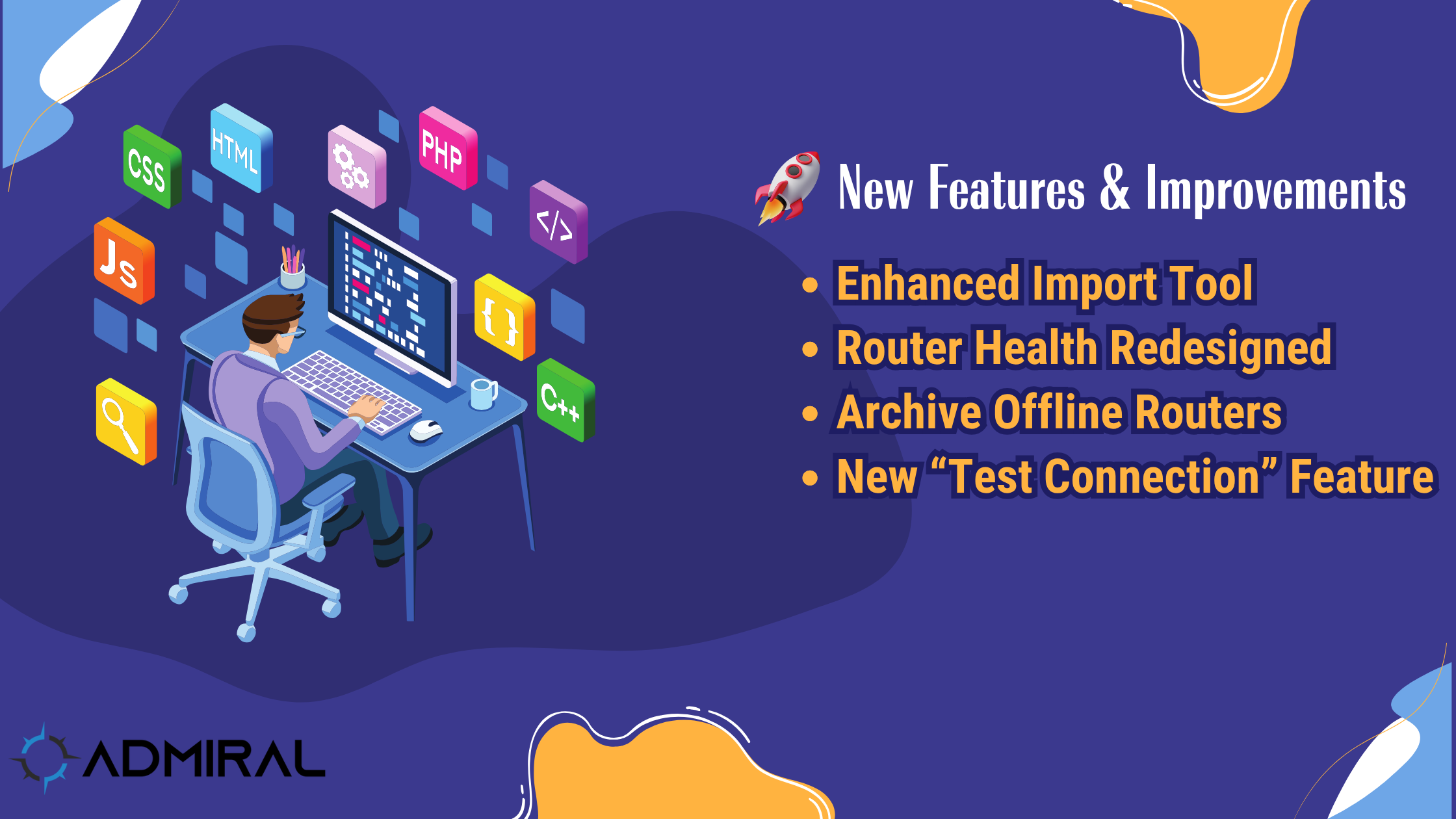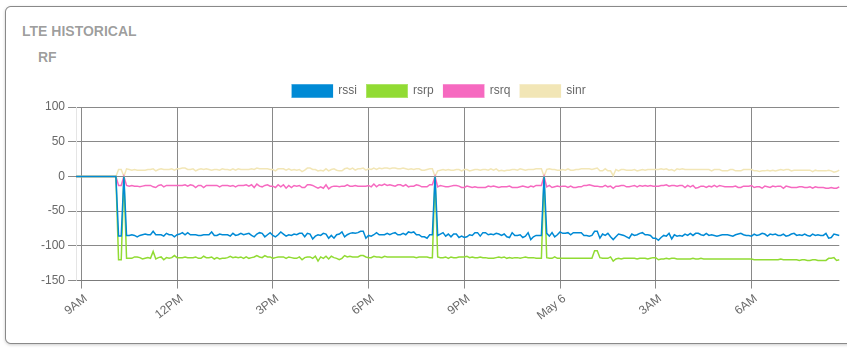Recently we helped a new Admiral customer onboard a MikroTik that is configured to send…

Parental Controls. An Important New Feature in RemoteWinBox.
If you know any parents of school-aged kids, you probably have heard about their struggle with their kids over screen time. For most households, the pandemic changed the amount of time kids were allowed to access the internet. With remote-based school and spending many hours at home, video calls, NetFlix and video games were a large part of our kids’ day. Now, like many families, we are trying to get our kids back on track by spending less time in front of screens and more time doing other things. While screens can be a great source of entertainment and education, it’s important to be mindful of the amount of time children spend using them. Using RemoteWinBox parental controls to set a schedule when the internet is available helps us manage our kids’ expectations and cuts down on the frustrations we face when wanting the kids to help with chores or go outside to play!
According to research from the CDC , school-aged kids spend an average of 8 hours per day in front of a screen. Of course, CDC encourages parents to set limits and encourage outdoor play among other tips. Following through on these tips can be challenging for even the most disciplined parent!

RemoteWinBox in Use
With the release of parental controls in the RemoteWinBox platform, I have successfully created a schedule with allowed access to the internet and can block access at any time on my kids’ devices.
I create a user for my child, assign devices, and then I set up a schedule that allows for homework access and some game time on the weekends but restricts internet access once kids need some downtime or should be getting ready for bed.
Here’s an example of how I set up the schedule for my fifth-grader with multiple devices including a home computer, a school laptop, and a tablet.

A Screen-Free Bedtime Routine
Having a schedule has helped me eliminate arguments over allowed device time or having to physically remove a device from my child’s possession. Limiting screen time before bed has helped with better sleeping habits and it gives me peace of mind that the kids are not sneaking online during the night.

Pausing the Internet
Another RemoteWinBox tool I utilize is the Pause button. I can use the pause button to block internet access to my child’s listed user devices. When our kids bring their friends over and share the Wifi, I have used this to block internet access to their devices as well. It’s a pretty effective tool for getting your child’s attention when screens are a distraction.
Parental controls in RemoteWinBox are great for parents managing their kids’ online activity, setting limits, and enforcing them!