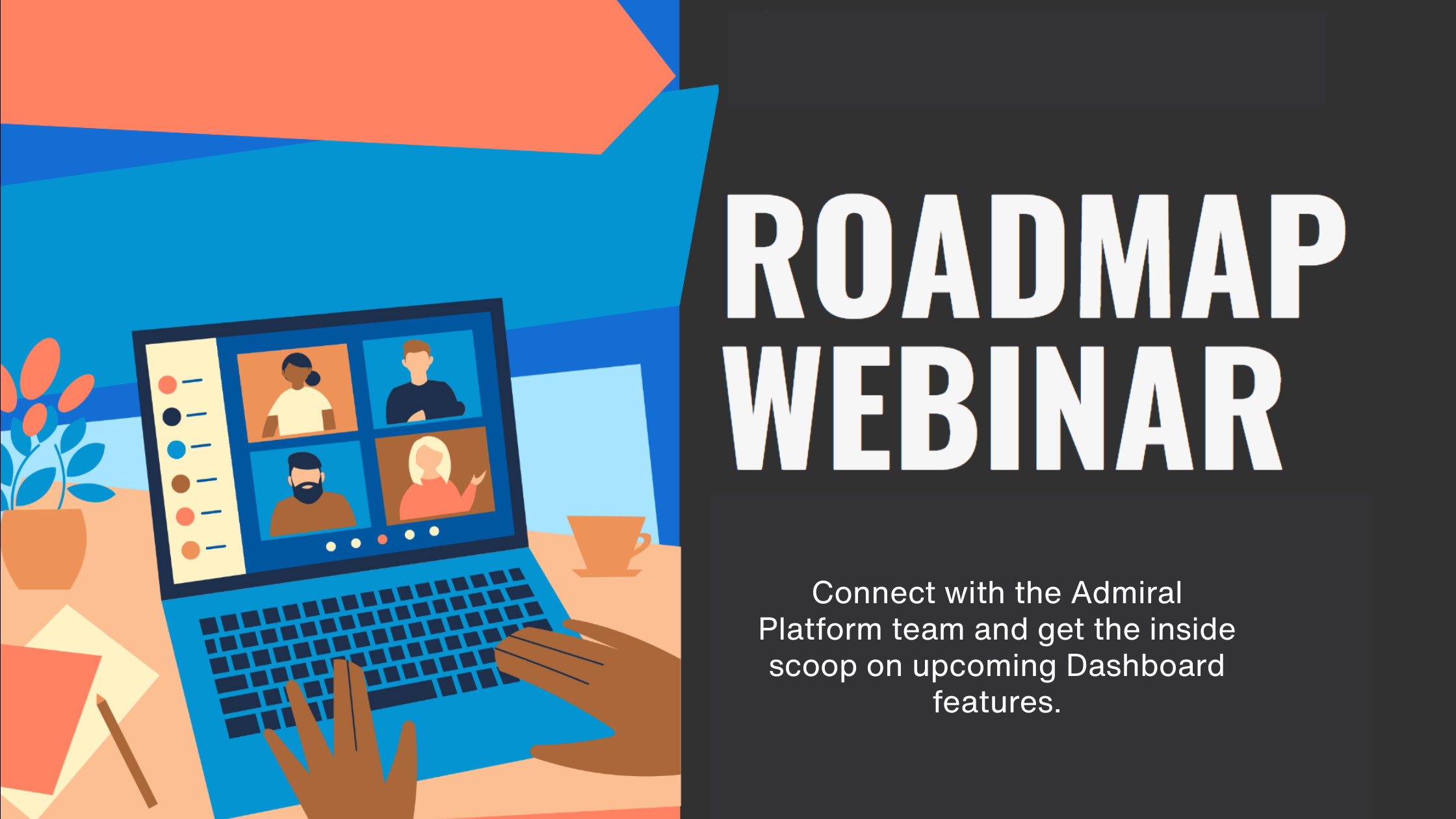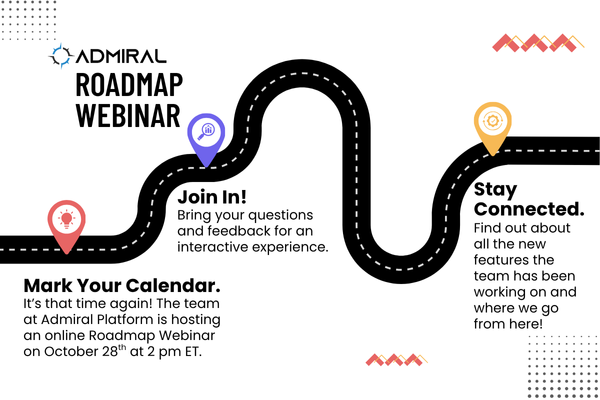At Admiral Platform, we’re always listening to network operators who depend on accurate performance data…

Minim Users – Have No Fear!
Minim announced the ending of support for MikroTik and Managed Wi-Fi solutions. They will be shutting down MikroTik support on November 1st, 2023.
But don’t fear! RemoteWinBox is here for you and your MikroTiks.
In this article, we’ll show Minim for MikroTik users the steps to migrate MikroTiks from your Minim dashboard into RemoteWinBox. Here’s what you’ll need:
- Your Minim account (I like to use a split screen with Minim on the left side)
- Your RemoteWinBox account (I like to put RWB on the right side. No RWB account yet? (Click here)
- MikroTik WinBox (or WinBox4MAC)
Once you’re logged in to both dashboards, you’re ready to get started!
- In your Minim dashboard, select the MikroTik to migrate from Minim to RemoteWinBox
- In your RWB dashboard, on the left menu select ROUTER LISTING and click ADD ROUTER
- Fill out the form including any useful data, such as router nickname, address, and any notes (remember, notes are searchable!)
*** note: the only item you MUST add is the nickname
- Click submit and you’ll be presented with a unique configuration for this 1 MikroTik. Next, click the papers icon
to copy this configuration to your clipboard
- In the Minim dashboard, click to open the WEB SSH CLIENT
IMPORTANT: use RIGHT CLICK — PASTE. Do NOT use CTRL + V. (MikroTiks don’t think CTRL-V means paste!)
***note: you’ll now create a user account for logging in with WinBox. It’s important to use a strong password!!!
- Type the following into the Minim web SSH client:
/user add group=full user={{your_name}} password={{some_super_strong_pass_that_you_remember}}
*** note: Within 1 minute, the router should show online () in the RWB dashboard. Within 5 minutes RWB will start collecting historical stats and other details.
- At the bottom of the RWB configuration page is a URL for connecting to this MikroTik. It will look something like vpnX.remotewinbox.com:12345 with a click to copy icon (
) next to it. Click to copy the URL to your clipboard.
- Open WinBox (or WinBox4MAC) and paste the URL in the CONNECT TO box, enter your name and password from step 10 above and click CONNECT
*** at this point, RemoteWinBox is working successfully! Time to remove Minim and recapture performance
- In your Minim Dashboard, click Deactivate Router under “User Settings”
- In WinBox for this router, we have several items to remove from Minim configuration.
- First, open TOOLS — PACKET SNIFFER — STREAMING and set STREAMING ENABLED to be off by removing the checkbox and then click OK
- Next, open IP — FIREWALL and remove all items that show Minim
- ADDRESS LIST
- NAT
- FILTER
- Close the FIREWALL window
- Turn off traffic flow by navigating to IP — TRAFFIC FLOW and uncheck the ENABLED checkbox. Click APPLY
- Further, click on TARGETS and delete the Minim target by selecting that item and clicking the red MINUS icon
- Close the TRAFFIC FLOW TARGETS and TRAFFIC FLOW SETTINGS windows
- Open SYSTEM SCHEDULER and remove Minim items
- Open SYSTEM SCRIPTS and remove Minim items
- Don’t forget to click ENVIRONMENT and remove those Minim items also
- Open INTERFACES and remove the Minim L2TP and SSTP clients (make sure not to remove the RWB SSTP-client!)
- On your WIFI interfaces, remove the COMMENT (Managed by Minim)
- Open PPP — PROFILE and remove the Minim profile
And you’re done!